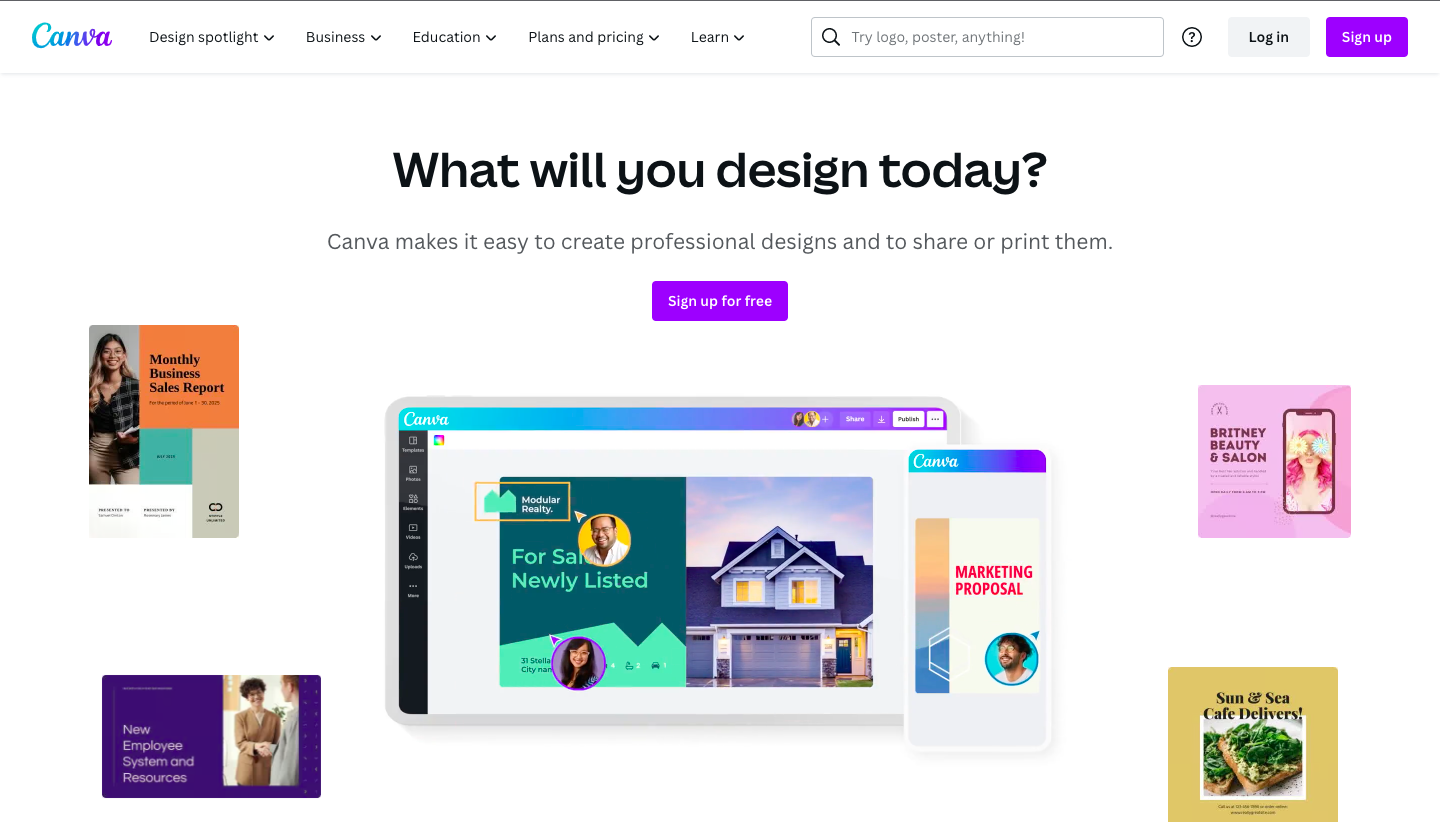
Introduction to Canva.com
Canva.com is a user-friendly graphic design tool that anyone can use to create beautiful designs. With Canva, you can create custom graphics for your blog, website, or social media accounts in minutes.
Canva’s easy-to-use interface and built-in templates make it simple to design professional-looking graphics with no prior experience. Plus, with Canva’s free version, you have access to all of the basic features you need to create stunning designs.
If you’re looking for a way to take your vision and turn it into a beautiful graphic design, Canva.com is the perfect solution.
Why Canva?
If you’re like most people, you probably have a lot of ideas floating around in your head. But what separates the dreamers from the doers is taking that first step to turn your vision into reality.
Canva is an amazing online graphic design tool that makes it easy for anyone to create beautiful designs. Whether you’re a seasoned designer or a complete novice, Canva has everything you need to bring your ideas to life.
Here are just a few reasons why we think you’ll love using Canva:
- You don’t need any design experience – Canva’s simple drag-and-drop interface makes creating beautiful designs easy and fun. even if you’ve never used a graphic design tool before.
- There’s no need to hire a designer – With Canva, you can create stunning designs yourself, without having to pay someone else to do it for you.
- You can make unlimited revisions – Make as many changes as you like to your designs until you’re happy with the results.
- You can download and print your designs – Once you’re happy with your design, you can download it as a high-resolution PDF or JPG file, or print it directly from Canva.
- You can share your designs online – Easily share your designs with friends and family via email, social media or direct link.
Creating Your Vision: Ideas and Inspiration
Your vision is the first step in creating a beautiful Canva.com graphic design. Once you have a clear idea of what you want your design to look like, you can begin to search for ideas and inspiration.
There are many places to look for ideas and inspiration for your vision. Pinterest is a great place to start, as it is full of creative designs and has a wide variety of categories to choose from. You can also browse through Canva’s own design library for inspiration.
Once you have found some ideas that you like, it is time to start planning your design. Begin by creating a mood board with all of the elements that you want to include in your design. This will help you to see everything in one place and get a better sense of how everything will come together.
After your mood board is complete, it is time to start putting your vision into reality with Canva’s easy-to-use tools. With just a few clicks, you can create a stunning graphic design that will make your vision come to life!
How to Use the Design Editor in Canva
If you’re looking to create beautiful graphic designs but don’t have any experience with design software, Canva is a great option. With the Design Editor in Canva, you can create professional-looking designs with ease. In this section, we’ll show you how to use the Design Editor to create a simple design.
To get started, sign up for a free account at Canva.com. Once you’ve logged in, click on the “Create a Design” button and select “Custom Dimensions.” Enter your desired width and height (in pixels) and click “Create.”
Now that you have a blank canvas, it’s time to start designing! To add elements to your design, click on the “Elements” tab in the left sidebar. Here, you’ll find a variety of pre-made graphics that you can drag and drop into your design. You can also upload your own images by clicking on the “Uploads” tab.
Once you’ve added all of the elements you want to use, it’s time to arrange them. To do this, simply click and drag each element around until you’re happy with its placement. If you need to resize an element, click on it and then drag one of the corner handles inward or outward.
When your design is complete, click on the “Download” button in the top toolbar and select your desired file format (JPG, PNG, or PDF). That’s it! You’ve now
Tips on Making Professional Looking Designs
When it comes to making your designs look professional, there are a few key things to keep in mind. First, use high-quality images and graphics. This will make a big difference in the overall look of your design. Second, be sure to choose a clean and simple font. A busy or messy font can make your design look unprofessional. Take some time to play around with the colors and layout of your design. A well-designed graphic should have a balanced color scheme and a clean layout. By following these tips, you can create professional looking designs that will impress your clients or customers.
Stock Images and Photos for Your Design
If you’re not a professional photographer, stock images and photos are a great way to get high-quality visuals for your design. Canva.com has a huge library of stock images and photos that you can use for your design, and they’re all free!
When choosing stock images and photos for your design, it’s important to consider the overall tone and feel of your design. You want to choose visuals that will complement the text and other elements in your design. For example, if you’re creating a flyer for a party, you might want to choose fun and festive photos. Or if you’re designing a business card, you might want to choose more professional looking images.
Canva.com makes it easy to find the perfect stock image or photo for your design. You can search by keyword or browse through the different categories. Once you’ve found an image or photo you like, simply click on it to add it to your design.
If you need help finding the perfect stock image or photo for your design, our team of designers would be happy to help! Send us an email at support@canva.com with your design idea and we’ll get back to you with some suggestions.
Sharing Your Design with Others
When you’re happy with your design, it’s time to share it with the world! Canva makes it easy to share your designs with others.
First, select the design you want to share. Then, click on the Share button in the top-right corner of the design editor.
A pop-up window will appear with sharing options. You can share your design via social media, email, or by copying a link.
If you choose to share your design via social media, a new window will open where you can sign in to your social media account and post your design. For email, simply enter the email addresses of the people you want to share your design with and add a personal message if you’d like. Click Send when you’re done.
If you’d rather copy a link to share your design, click on Copy Link in the sharing pop-up window. Then, paste the link into an email or chat window to share it with others.
Conclusion
With Canva.com’s vast array of tools and resources, you can turn your vision into a beautiful graphic design in no time. From the ideas stage to the final product, Canva makes it easy to bring your ideas to life with powerful editing features, stunning fonts and images, and an intuitive user interface. With Canva, you have all the tools you need to turn any idea into a stunning reality.






